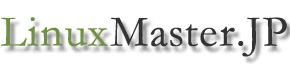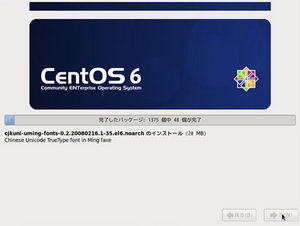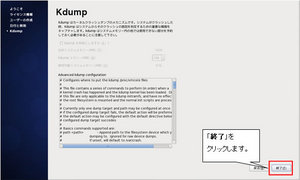今回構築するCentOS6.4サーバーは、LAN内で使用するイントラサーバーになります。
インターネットには決して公開しないようにしてください。
(インターネットに公開するには別途セキュリティ設定が必要になります。)
■CentOSをインストールするパソコンを起動する際の注意!
インストールパソコンのBIOSの設定は「CDブート」モードにしてください。
設定方法がわからない場合には、お持ちのパソコンのBIOS設定に関するマニュアルを参照してください。
(CDブートモードの設定方法は、パソコンにより異なります。)
1.「CentOS6.4のインストールCD作成」で作成したCentOS6.4のCDをサーバーにセットし、
電源を入れます。
2.インストールCDをCD-ROMドライブへ入れ、サーバーを起動すると、下図の画面が表示されます。
「Install or upgreade an・・・」にカーソルがあることを確認して「Enter」を押下します。
(Enterキーが効かない場合は、60秒待つと自動的に処理が始まります。)
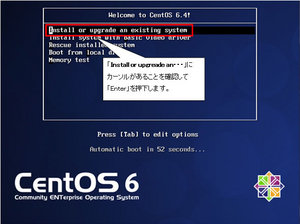
3.Disc Foundと表示されるので、
※カーソルの移動は
(次の画面が表示されるまで少し時間が掛かります。)

4.言語を選択します。
「Japanese」を選択し、「OK」を押下します。

5.「Language Unavailable」と表示されたら、「OK」を押下します。
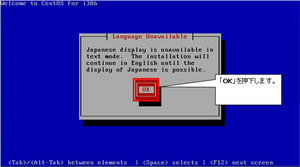
6.キーボードタイプを選択します。
「jp106」を選択し、「OK」を押下します。
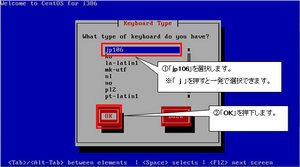
7.Installation Methodで「URL」を選択し、「OK」を押下します。
※カーソルの移動は十字キーの↑↓で行います。
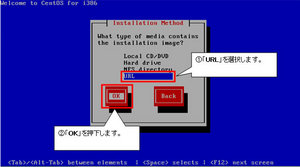
8.Configure TCP/IPでネットワークの設定を行います。
Linuxサーバーに自分で固定IPアドレスを割り当てる場合は、「Enable IPv4 support」の
「Manual configuretion」にチェックを入れ、自動割り当てにする場合は、「Enable IPv4 support」の
「Dynamic IP configuration(DHCP)」にチェックを入れ「OK」を押下します。
また、「Enable IPv6 support」のチェックは外します。
(チェックはスペースキーで入力できます。)

もし、ネットワークの設定に自信がなければ「Dynamic IP Configuration(DHCP)」に
チェックを入れて「次へ」をクリックしても問題ありませんが、
Linuxを将来サーバーとして使いたいなら、できるだけ固定IPアドレスを
設定するのをおすすめします。
【ネットワーク設定画面が表示されない場合】
希に上記のネットワーク設定画面が表示されない場合があります。
その場合、下記の点のご確認をしてください。
・ネットワークカード(NIC)がパソコンに接続されているか
ネットワークカードが接続されているにも関わらず、ネットワーク設定画面が表示されない場合、
そのパソコンに接続されているNICはLinuxで使えないものになります。
その場合、別途PCを用意して頂くか、別のNICをご用意ください。
また、NICが2枚差しのPCも正しくネットワークに接続することはできませんので、
1枚にしてからインストールを再度行ってください。
9.8で「Manual configuretion」を選択した場合のみ設定が必要
Manual TCP/IP ConfiguretionでIPアドレスを入力し、「OK」を押下します。
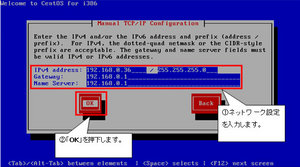
画面の例ではルータによるローカルエリアネットワークを構築し、
固定IPアドレスを設定した場合の例です。
設定例)
IPアドレス 192.168.0.36 / 255.255.255.0(サーバーのIPアドレスを設定します)
Gateway 192.168.0.1(基本的にルータのアドレスを指定します)
Name Server 192.168.0.1
(プロバイダーから指定されているプライマリDNSまたは、ルーターアドレスを入力します)
※Name Serverは、利用しているプロバイダーによっては、2つ明記されている場合や、
ルーターアドレスを指定する場合もあります。最低1つ設定されていれば問題ありません。
あなたのネットワーク環境に合わせて設定をしてください。
10.URL Setupで「http://ftp.riken.jp/Linux/centos/6.4/os/i386/」を入力し、「OK」を押下します。
※アドレス入力は、大文字小文字を正しく入力してください。
(Linuxは大文字小文字を別文字として扱います。)
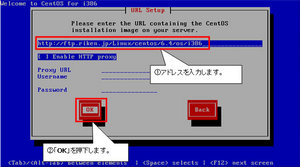
ネットワークインストールでパッケージをダウンロードするサーバーのアドレスを指定します。
正しく設定できると、下記のようにimgファイルをダウンロードする画面になります。
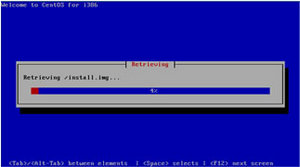
もし、下図のように「Unable to retrieve・・・」とエラー表示されてしまったら・・・。
?「OK」を押下して入力したアドレスに誤りがないか確認してください。
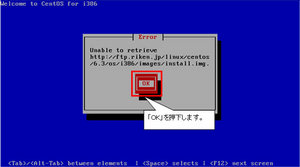
?アドレスに誤りがない場合、入力するアドレスを下記のいずれかに変更して試してください。
http://ftp.jaist.ac.jp/pub/Linux/CentOS/6.4/os/i386/
http://ftp.iij.ad.jp/pub/linux/centos/6.4/os/i386/
http://ftp.nara.wide.ad.jp/pub/Linux/centos/6.4/os/i386/
http://ftp.tsukuba.wide.ad.jp/Linux/centos/6.4/os/i386/
http://mirror.fairway.ne.jp/centos/6.4/os/i386/
http://ftp-srv2.kddilabs.jp/Linux/packages/CentOS/6.4/os/i386/
また、新バージョンがリリースされ、上記CentOS6.4のディレクトリが削除された場合、
下記アドレスを使用してネットワークインストールしてください。
http://vault.centos.org/6.4/os/i386/
※6.4が旧バージョンにならないと上記アドレスは使用できません
11.下記の画面が表示されるので「次」をクリックします。
※この画面からマウスが使用できます。
もしカーソルが動かない場合は、一度マウスを本体から抜き、再度差し込んでください。
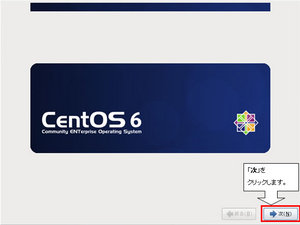
12.ストレージデバイスの選択
「基本ストレージデバイス」を選択し、「次」をクリックします。
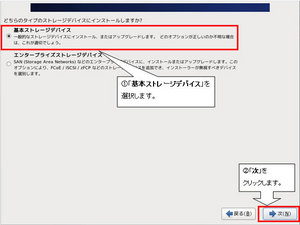
13.初期化の確認
下図の画面が表示されたら、「はい、含まれていません・・・」をクリックし、「次」をクリックします。
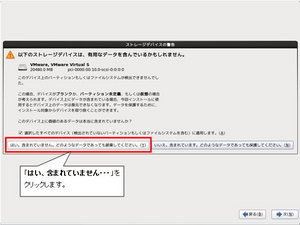
パソコンに保存されているデータがすべて削除されますので注意してください。
ただし、VMwareなどを使用して仮想環境で構築している場合は、
「はい、含まれていません・・・」を選択しても、Windowsが削除されることはありません。
14.ホスト名の入力
任意のホスト名を入力し、「次」を押下します。
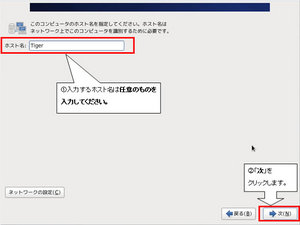
ホスト名とは、ネットワーク上で識別するためにつける名前のことです。
わかりやすい例としては、Windowsネットワーク上で表示されるコンピュータ名になります。SambaなどでWindowsネットワークに参加した場合、ここで付けた名前が表示されます。
ホスト名は基本的に自由に付けてもらってかまいませんが、今後サーバーが追加されることを
考慮して、ある程度ネーミングルールを決めておいた方がよいでしょう。
私の場合、ホスト名は動物の名前を付けることにしています。
1台目のサーバー ・・・・・・・・・・・・・・・・・・・・・・・・・・・ Leo
2台目のサーバー ・・・・・・・・・・・・・・・・・・・・・・・・・・・ Dolphin
3台目のサーバー ・・・・・・・・・・・・・・・・・・・・・・・・・・・ leopard
私が過去業務で携わった現場では、ホスト名に星座や社内業務サーバーであれば、
jinji001、jinnji002などとネーミングしている現場もありました。
ネーミングはあなたの自由ですが、せっかく付ける名前ですから、
あなたが好きになるような格好良いホスト名を付けてください。
15.タイムゾーンの選択
「アジア/東京」になっていることを確認し、「システムクロックで・・・」のチェックを外します。
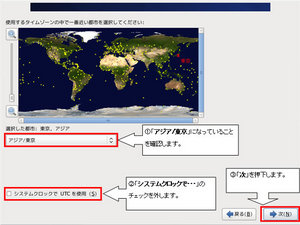
16.rootパスワードの設定
rootパスワードを入力し、「OK」を押下します。
※パスワードは任意のものを入力してください。
ここで設定するパスワードは、今後サーバーを構築する上で大変重要になります。
決して忘れないようにしてください。
パスワードを設定する際は、英字の小文字、大文字、数字、記号を含む、
8文字以上を設定することを強く推奨します。
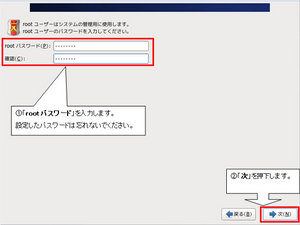
rootパスワードとは、システム管理者用のパスワードになります。
Windowsで言うadministrator権限にあたるもので、システムに対して絶対的権力を発揮するものです。
17.ハードディスクの設定
「すべての領域を使用する」を選択し、「次」を押下してください。
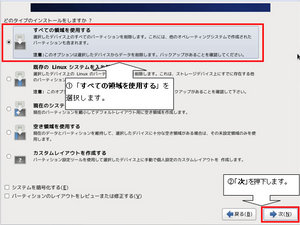
18. 削除前警告
「変更をディスクに書き込む」をクリックします。
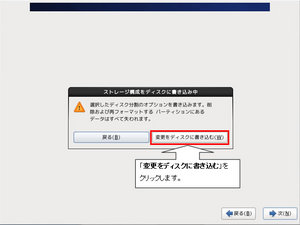
19.フォーマット及び、インストールイメージ転送処理が実行されますので、終了するまで待ちます。
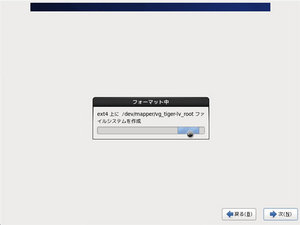
20.インストールの種類を選択
「Desktop」を選択し、「今すぐカスタマイズ」を選択して、「次」をクリックしてください。
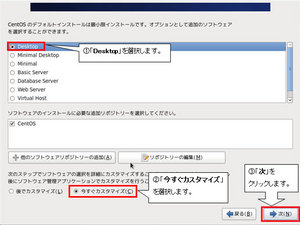
「今すぐカスタマイズ」を選択すると、インストールするソフトウェアを
自分で選択することができます。
21.パッケージグループの選択
インストールするパッケージを選択します。
下記の「対象のパッケージ」にチェックを付け、「次」を押下します。
「対象のパッケージ」を不足なく選択してください。
設定を間違えると、マニュアルと同じにならず、再インストールが必要になります。
また、既に最初からチェックがついているものについては、そのままにしてください。
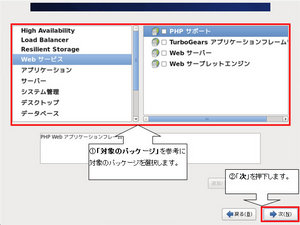
下記「対象のパッケージ」にチェックを付けてください。
Webサービス・・・PHPサポート
サーバー・・・システム管理ツール
システム管理・・・システム管理
ベースシステム・・・Perlのサポート
ベースシステム・・・互換性ライブラリ
開発・・・その他の開発
開発・・・サーバープラットフォーム開発
開発・・・デスクトッププラットフォーム開発
開発・・・開発ツール
※最初からチェックがついているものについては、そのままにしてください。
22.ンストール処理
インストール処理が始まるので、終了するまで待ちます。
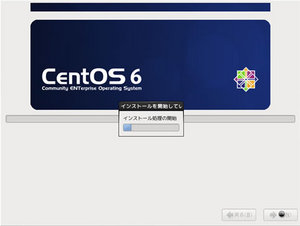
23.再起動
下記の画面が表示されたら、「再起動」をクリックし、サーバーを再起動します。
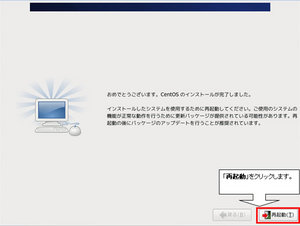
インストールが完了すると、上記の画面が表示されます。
そのまま、「再起動」をクリックすると、サーバーが再起動します。
その際、インストールCDを取り出してください。
24.再起動後、下記画面になったら、「進む」をクリックします。
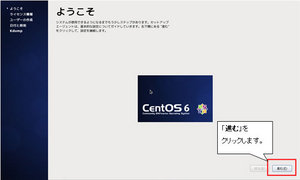
25.ライセンス情報
「はい、ライセンス同意書に同意します」を選択し、「進む」をクリックします。
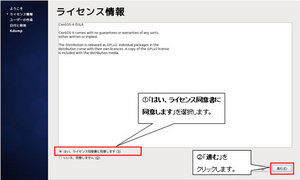
26.「ユーザーの作成」で、一般ユーザーと一般ユーザーのパスワードを設定します。
設定するパスワードは英字の大文字、小文字、数字、記号を含む8文字以上を推奨します。
※rootパスワードの時に設定したものとは、違うものを設定してください。
※設定するパスワードは、Linuxサーバーを使う上で大変重要なものになります。
決して忘れないでください。
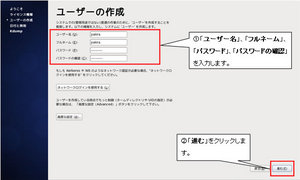
画面の例では一般ユーザーに「pakira」ユーザーを作成しています。
設定例)
ユーザー名 pakira (任意の名前を入力してください)
フルネーム pakira (任意の名前を入力してください)
パスワード 任意のパスワードを入力
(英字の大文字、小文字、数字、記号を含む8文字以上を推奨)
パスワードの確認 確認のためにもう一度パスワードを入力
27.「日付と時刻」設定を行います。
日付、時刻が正しい場合はそのまま「進む」をクリックしてください。
もし、時刻が異なる場合は修正してください。
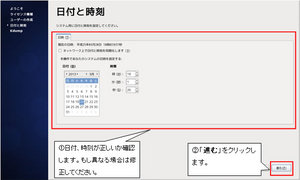
28.Kdumpの設定
下記メッセージが表示された場合、「OK」をクリックします。
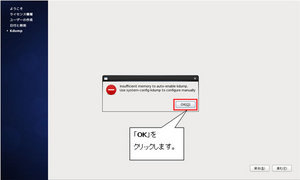
30.CentOS6.4のログイン
サーバー再起動後にログイン画面が表示されます。
26で設定した一般ユーザー名をクリックします。
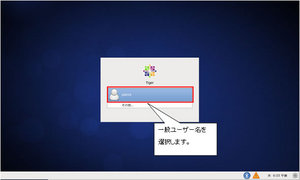
画面の例では「pakira」を選択しています。
31.パスワードの入力
26で設定した一般ユーザーパスワードを入力して「ログイン」をクリックします。
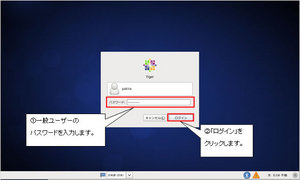
32.ログインします。
ログインが成功すると下図のような画面になり、CentOSが使用できるようになります。
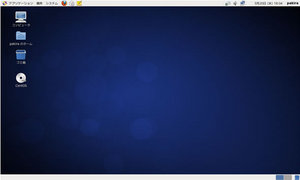
33.シャットダウン方法
シャットダウンする場合には「システム」から「シャットダウン」を選択します。
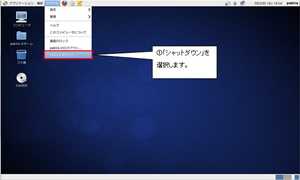
「シャットダウン」をクリックします。
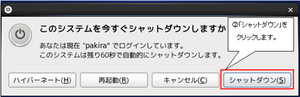
シャットダウンしても電源がOFFにならないPCがあります。
その場合は、ハードディスクランプが点灯していないことを確認して電源を切ってください。
P.S
03.CentOS6.4のインストールをもっと理解したいなら、こちらがおすすめです。
👉いますぐ詳細を見る
P.P.S
「無料でLinuxサーバーが構築できます」0円で自由に使えるLinux環境を持ちませんか?
最新のAlmaLinux9で作る【Linuxサーバー構築入門マニュアル】を無料プレゼント中です。
👉ダウンロードはいますぐこちらをクリック
<<関連記事>>
・RedHatアカウント作成とRHELのダウンロード
・CentOS7.1のダウンロード
・03.CentOS6.5のインストール
・02.CentOS6.5のインストールCD作成(burnatonceでライティング)
・01.CentOS6.5のダウンロード