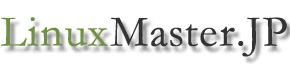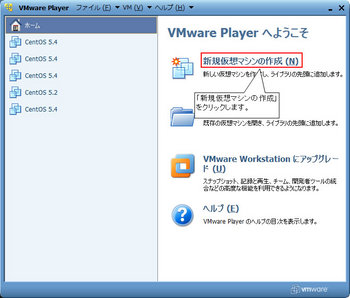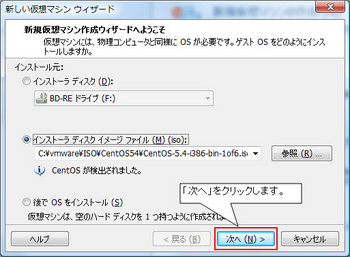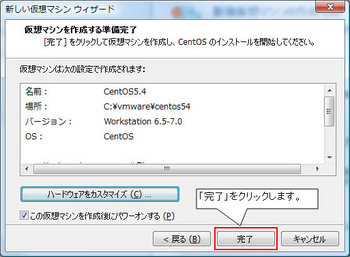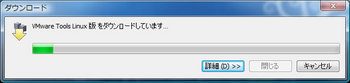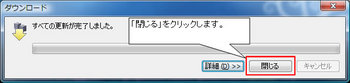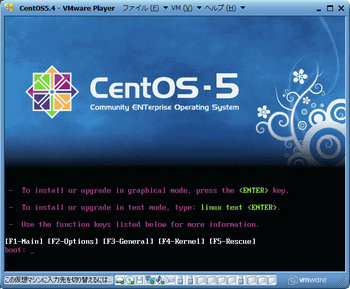Linuxmaster.jp TOP > Linux技術 > Linuxサーバー構築 > VMware Player 3の使い方
まだ、VMware Player 3をダウンロード、インストールしていない方は
先に下記の「VMware Player 3のダウンロードとインストール」をご覧ください。
■VMware Player 3のダウンロードとインストール
続いてVMware Player 3の使い方を紹介します。
1.VMware Player 3のアイコンをダブルクリックし起動します。
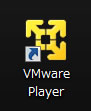
2.初めて起動した場合、下図の使用許諾契約画面が表示されますので、
「同意します。」を選択し、「OK」をクリックします。
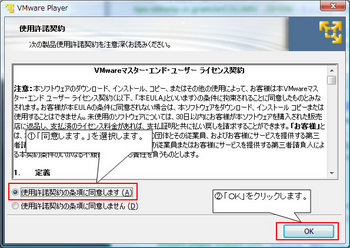
3.VMware Player 3が起動します。
過去にVmwareを使用していた場合、既にインストールしてあるファイルが
左側に一覧で表示されます。一度も使ったことが無い場合はここは何も表示されません。
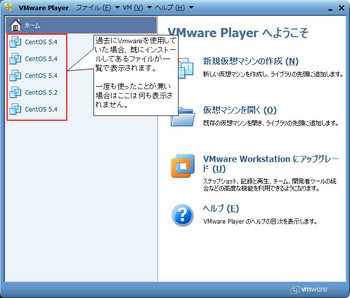
5.Linuxをインストールする場合、2種類の方法があります。
一つはインストールCDからインストールする方法、もう一つはLinuxのイメージファイル(ISOファイル)
からインストールする方法です。
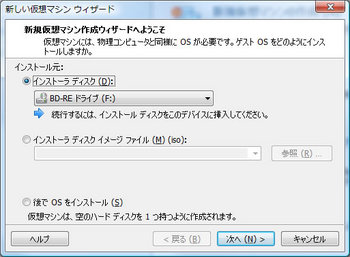
インストールCDからインストールする場合は「インストーラーディスク」を選択し、「次へ」をクリックします。
ISOファイルからインストールする場合は「インストーラーディスクイメージファイル」を選択し「次へ」をクリックします。
本ページではISOファイルを使用したインストール方法をメインに紹介します。
6.「インストーラーディスクイメージファイル」を選択し、「参照」をクリックします。
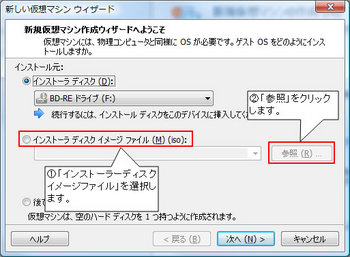
7.事前にダウンロードしたLinuxのISOファイルを選択します。
例ではCentOS5.4のISOファイルを使用しています。
ISOファイルの入手方法は↓のページを確認してください。
https://www.linuxmaster.jp/linux_skill/2010/01/centos54cd.html
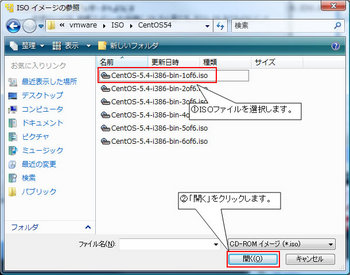
※ここで「ディスクのOSの種類を検出できませんでした。インストールするOSを指定する必要があります。」と表示された場合、
↓のページを参照してください。
VMware3で「ディスクのOSの種類を検出できませんでした。インストールするOSを指定する必要があります。」と表示された場合の対処法
9.仮想マシンの名前と保存場所を設定し、「次へ」をクリックします。
それぞれに任意の名前と、任意の保存場所を設定してください。
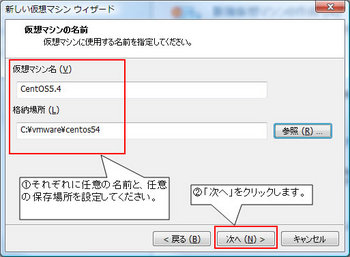
10.ディスクの設定を下記の通りにし、「次へ」をクリックします。
・ディスクの最大サイズを「7」にし、「仮想ディスクを複数の2GBのファイルに分割」を選択します。
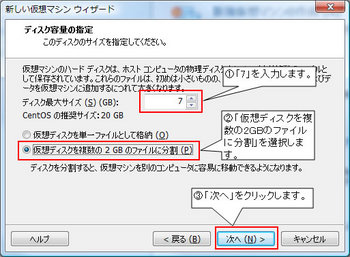
12.「ソフトウェアの更新」が表示された場合は「ダウンロード」をクリックし、更新を行います。

Linuxmaster.jp TOP > Linux技術 > Linuxサーバー構築 > VMware Player 3の使い方
P.S
VMware Player 3の使い方をもっと理解したいなら、こちらがおすすめです。
👉いますぐ詳細を見る
P.P.S
「無料でLinuxサーバーが構築できます」0円で自由に使えるLinux環境を持ちませんか?
最新のAlmaLinux9で作る【Linuxサーバー構築入門マニュアル】を無料プレゼント中です。
👉ダウンロードはいますぐこちらをクリック
<<関連記事>>
・VMware Player 3のダウンロードとインストール