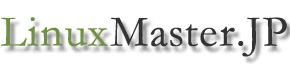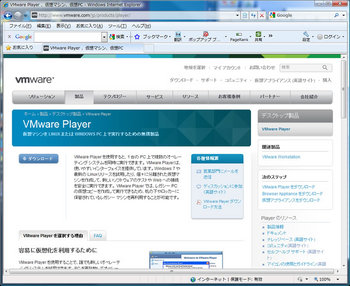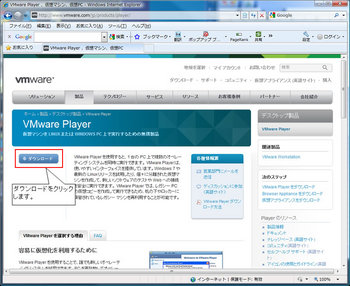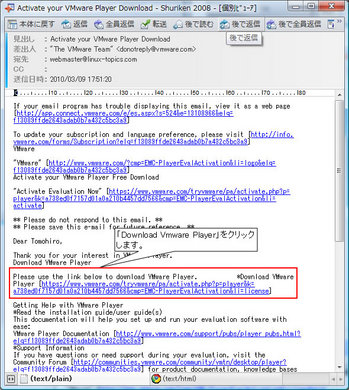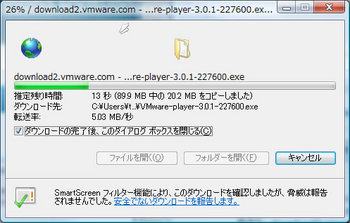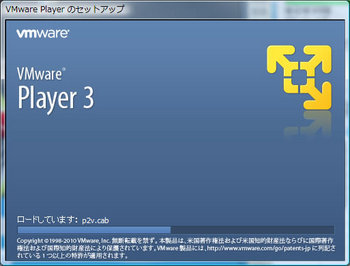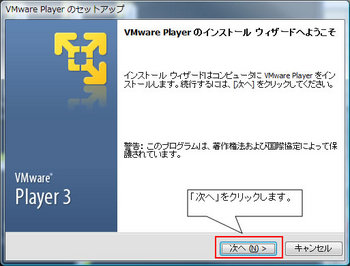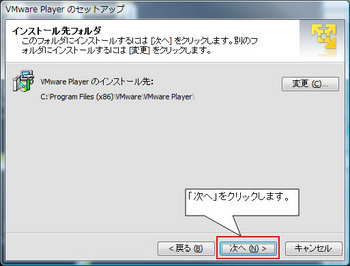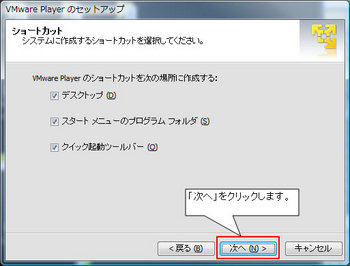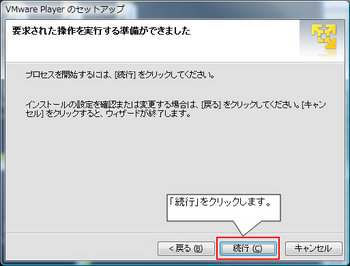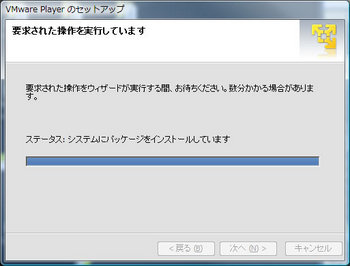Linuxmaster.jp TOP > Linux技術 > Linuxサーバー構築 > VMware Player 3のダウンロードとインストール
VMware Player 3のダウンロードとインストール方法を紹介します。
このVMware Player 3を使用すれば、Linux用のPCを用意する必要がなくなり、
Windows上に手軽にLinux環境を構築することができます。
Windowsの一つのソフトウェアの様にLinuxを使うことができますので、
Linux用のPCを用意することが出来ないという場合や、テスト環境を別に
構築したいと言う場合にとても重宝します。
1.VMware Player 3をダウンロードする為に下記のアドレスへアクセスします。
http://www.vmware.com/jp/products/player/
3.新規アカウントを作成する場合、First Name(名)、Last Name(姓)、
Email Address(メールアドレス)を入力し、「Continue」をクリックします。
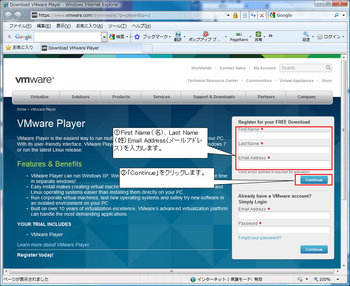
4.必要事項を入力します。
入力する内容は「参考資料1」を確認してください。
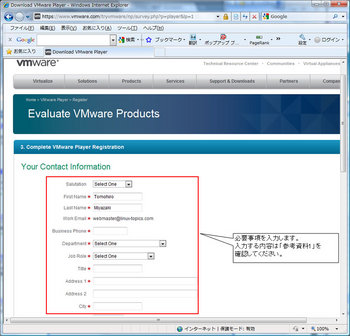
■参考資料1
・Business Phone:電話番号
・Department:部
・Job Role:仕事の役割
・Title:役職
・Address 1:住所
・City:市町村
・Zip/Postal Code:郵便番号
・Country:国
・State/Province:都道府県
・Create a password:パスワード
・Re-enter password:もう一度パスワード
・Company:会社名
・Industry:産業
・Number of employees, globally?:従業員人数は?
・Do you have an active virtualization initiative?:積極的に仮想化を導入したいか?
・Number of desktops in your environment?:パソコンの数は?
・Relationship with VMware:VMwareとの関係は?
5.「I agree to」にチェックを入れ、「Register」をクリックします。
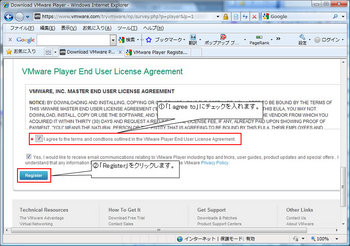
6.正しくアカウントが登録されると、下図の画面になり、登録したメールアドレスにメールが届きます。
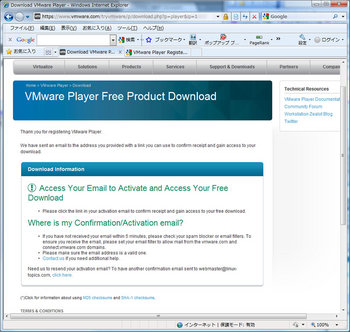
7.届いたメールを確認し、「Download Vmware Player」をクリックします。
■HTML表示の場合
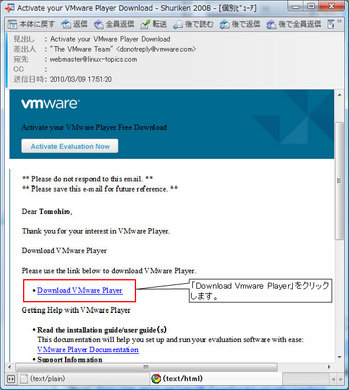
8.「Download Vmware Player」をクリックします。
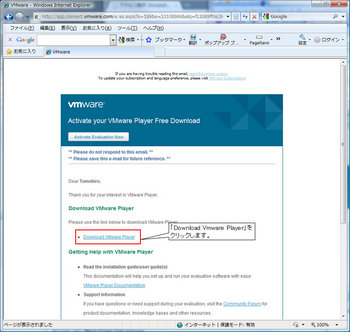
9.Windowsの「Binary(.exe)(90 MB)」をクリックします。
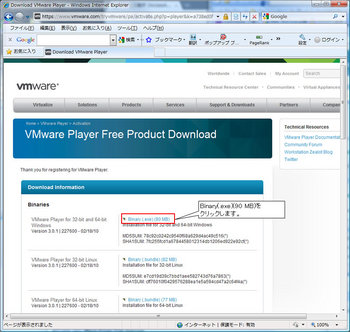
10.ファイルのダウンロードが始まるので「保存」をクリックします。
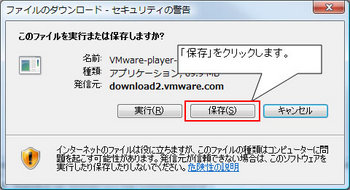
11.インストールファイルがダウンロードされますのでダブルクリックします。

18.インストールが完了すると再起動を促されますので、「今すぐ再起動」をクリックします。
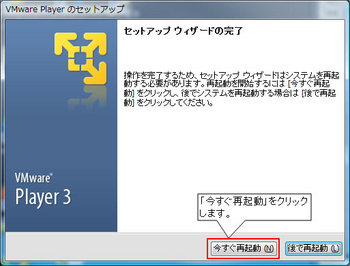
19.正しくインストールされるとデスクトップに下図のアイコンが表示されます。
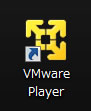
引き続き、VMware Player 3の使い方を解説した下記ページをご覧ください。
■VMware Player 3の使い方
Linuxmaster.jp TOP > Linux技術 > Linuxサーバー構築 > VMware Player 3のダウンロードとインストール
P.S
VMware Player 3のダウンロードとインストールをもっと理解したいなら、こちらがおすすめです。
👉いますぐ詳細を見る
P.P.S
「無料でLinuxサーバーが構築できます」0円で自由に使えるLinux環境を持ちませんか?
最新のAlmaLinux9で作る【Linuxサーバー構築入門マニュアル】を無料プレゼント中です。
👉ダウンロードはいますぐこちらをクリック
<<関連記事>>
・VMware Player 3の使い方