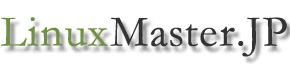定期的にコマンドを自動実行する(crontab)
■crontabの文法crontab (オプション)
実行例)
crontab -e
定期的にコマンドを自動実行する
■crontabの説明
crontabコマンドは、定期的にコマンドやプログラムを自動実行する機能を提供します。
crontabを使用するには、crontabファイルを編集する必要があります。
このファイルでは、コマンドやプログラムを実行する為に必要な
細かい設定を行うことができます。
また、crontabはスーパーユーザ(root)は常時使用することができますが、
一般ユーザについては、「/etc/cron.allow」「/etc/cron.deny」ファイルの
有無及び設定によって使用できるか、できないかが決まります。
■crontabのオプション
-l crontabの内容を表示する
-e crontabを編集する
-u ユーザ名 ユーザ名に指定したcrontabを編集する
-r crontabを削除する
■crontabの設定方法
例では、毎日20時なるとbackup.shを実行するように設定しています。
# crontab -e 0 20 * * * /home/pakira/backup.sh
「0 20 * * *」の左から分、時間、日、月、曜日となります。
設定できる値としては下記の通りです。
分 0-59(毎分は「*」を設定)
時間 0-23(毎時は「*」を設定)
日 1-31(毎日は「*」を設定)
月 1-12(毎月は「*」を設定)
曜日 0-6 (0:Sun to 6:Sat)(毎日は「*」を設定)
複数指定する場合には「,」で区切って値を設定します。
例えば、毎日8時と20時にbackup.shを実行する場合は、
0 8,20 * * * /home/pakira/backup.shとなります。
■crontabの実行例
▼ crontabの内容を表示する
# crontab -l 0 8 * * * /home/pakira/backup.sh ←毎日8時にbackup.shを実行します 0 12 1 * * /usr/bin/ntpdate -s -b 133.100.9.2 ↑毎月1日の12時に133.100.9.2へ時刻合わせをします
▼ crontabを編集する
# crontab -e 画面が切り替わり、crontabを設定できるようになります。 この画面では通常viエディタを使用します。
▼ crontabを削除する
# crontab -l ←crontabの内容を表示します 0 12 1 * * /usr/bin/ntpdate -s -b 133.100.9.2 # crontab -r ←corntabを削除します # crontab -l ←再度、crontabの内容を表示します no crontab for root ←crontabが設定されてないというメッセージが表示されます
▼ 1分ごとに処理を実行する
すべて「*」に設定すると1分ごとに処理を実行します。
* * * * * /home/pakira/backup.sh
▼ 2分ごとに処理を実行する
「*/2」に設定すると2分ごとに処理を実行します。
*/2 * * * * /home/pakira/backup.sh
▼ 3時間ごとに処理を実行する
時間の箇所を「*/3」に設定すると3時間ごとに処理を実行します。
* */3 * * * /home/pakira/backup.sh
▼ 奇数の分ごとに処理を実行する
奇数の分ごとに処理を実行する場合は、「1-59/2」と設定します。
1-59/2 * * * * /home/pakira/backup.sh
P.S
crontabをもっと理解したいなら、こちらがおすすめです。
👉いますぐ詳細を見る
P.P.S
「無料でLinuxサーバーが構築できます」0円で自由に使えるLinux環境を持ちませんか?
最新のAlmaLinux9で作る【Linuxサーバー構築入門マニュアル】を無料プレゼント中です。
👉ダウンロードはいますぐこちらをクリック
<<関連記事>>
・pstree
・chsh
・finger
・du
・uname