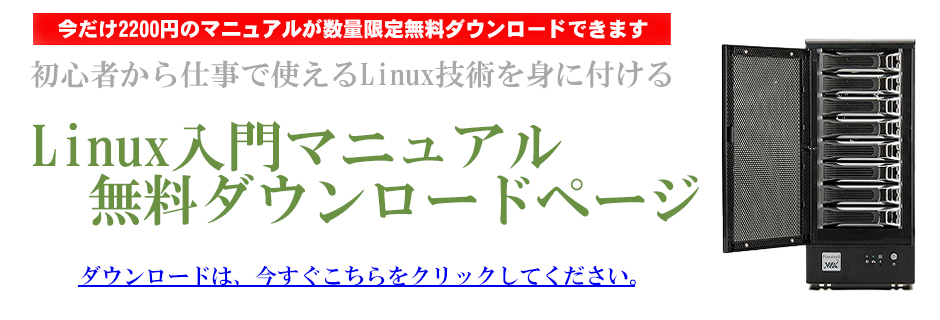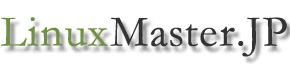無料Linux入門マニュアル無料ダウンロード
今だけ2,200円のLinux入門PDFマニュアルが【数量限定】で無料ダウンロードできます。
 Linux入門マニュアル無料ダウンロードはこちらをクリック
Linux入門マニュアル無料ダウンロードはこちらをクリック
lsコマンドとは
lsコマンドは、ディレクトリ内に保存されているファイルやディレクトリを表示します。lsコマンドには様々なオプションが用意されており、ファイルやディレクトリの情報を
色々な形式で表示させる事ができます。
自分がアクセスしているディリクトリ(カレントディレクトリ)に
どのようなファイルやディリクトリがあるか確認したい場合などに使用します。
lsコマンドの書式
ls▲<オプション>▲<パス>※▲は半角スペースを表してます。
※<>の物は省略可
lsコマンドのオプション
| オプション | 意味 |
| -l | ファイルの詳細情報を表示する |
| -t | タイムスタンプ順にソート表示する |
| -a | 隠しファイル(ピリオドから「.」始まるファイル)も表示する |
| -A | 隠しファイル(ピリオドから「.」始まるファイル)も表示するが、カレントディレクトリ、親ディレクトリは表示しない |
| -1 | 1列で表示する |
| -t | タイムスタンプ順にソート(昇順)して表示する |
| -r | 降順で表示する |
| -d | 引数がディレクトリの場合、ディレクトリ内に保存されているファイルではなく、ディレクトリ自体の情報を表示する |
| -S | サイズが大きい順並べて表示する |
| -X | 拡張子ごとに並べて表示する |
| -m | ファイルをカンマ区切で表示する |
| -h | ファイルサイズを分かりやすい単位で表示する |
| -u | ファイルの最終アクセス日時を表示する |
| -R | ディレクトリ内を再帰的に表示する |
| -F | タイプ識別子を付けて表示する タイプ識別子は、次のとおりです。 ・ディレクトリ 「/」 ・シンボリックリンク 「@」 ・実行可能ファイル 「*」 |
| -i | iノード番号を表示する |
| -s | ファイルのブロック数を表示する |
| -Q | ファイルをダブルクオートで囲む |
| -X | 拡張子のアルファベット順にソートする |
lsコマンドの実行例
■ファイルを表示するディレクトリ内のファイルを表示します。
$ ls data.dat out.txt test.dat tmp.dat
■ファイルの詳細情報を表示する
オプション「-l」を付けると、ディレクトリ内のファイルを詳細情報と一緒に表示します。
$ ls -l 合計 0 -rw-rw-r-- 1 pakira pakira 0 12月 2 14:20 data.dat -rw-rw-r-- 1 pakira pakira 0 12月 2 14:21 out.txt -rw-rw-r-- 1 pakira pakira 0 12月 2 14:22 test.dat -rw-rw-r-- 1 pakira pakira 0 12月 2 14:23 tmp.dat
■タイムスタンプ順にソート表示する
オプション「-t」を付けると、ディレクトリ内のファイルをタイムスタンプ順に表示します。
左から新しいファイルが表示されます。
$ ls -t tmp.dat test.dat out.txt data.dat
■ファイル詳細をタイムスタンプ順にソート表示する
オプション「-lt」を付けると、ディレクトリ内のファイル詳細をタイムスタンプ順(昇順)に表示します。
$ ls -lt 合計 0 -rw-rw-r-- 1 pakira pakira 0 12月 2 14:23 tmp.dat -rw-rw-r-- 1 pakira pakira 0 12月 2 14:22 test.dat -rw-rw-r-- 1 pakira pakira 0 12月 2 14:21 out.txt -rw-rw-r-- 1 pakira pakira 0 12月 2 14:20 data.dat
■ファイル詳細をタイムスタンプ順に逆ソート表示する
オプション「-lrt」を付けると、ディレクトリ内のファイル詳細をタイムスタンプ順(降順)に表示します。
$ ls -lrt 合計 0 -rw-rw-r-- 1 pakira pakira 0 12月 2 14:20 data.dat -rw-rw-r-- 1 pakira pakira 0 12月 2 14:21 out.txt -rw-rw-r-- 1 pakira pakira 0 12月 2 14:22 test.dat -rw-rw-r-- 1 pakira pakira 0 12月 2 14:23 tmp.dat
■隠しファイルも表示する
オプション「-a」を付けると、ディレクトリ内の「.」ドットから始まる隠しファイルも表示します。
実行しているディレクトリによっては、「.bash_history」や「.bash_profile」なども
表示されますが、これらはシステムが事前に用意しているファイルになります。
$ ls -a . .. .linux.txt data.dat out.txt test.dat tmp.dat
■隠しファイルも表示する(カレントディレクトリ、親ディレクトリは表示しない)
オプション「-A」を付けると、ディレクトリ内の「.」ドットから始まる隠しファイルも表示しますが
カレントディレクトリ、親ディレクトリは表示しません
$ ls -A .linux.txt data.dat out.txt test.dat tmp.dat
■ディレクトリ情報を表示する
オプション「-d」を付けると、ディレクトリそのものの情報を表示します。
※結果が分かり易くなるようにオプション「-l」も付けています。
$ ls -ld /home drwxr-xr-x. 5 root root 46 5月 13 2020 /home
■一列表示する
オプション「-1」を付けると一列表示します。
ファイル名を一列で取得したい場合に使用すると便利です。
例えば、この結果をエクセルなどにコピペして加工したり、
シェルスクリプトのリダイレクションを使用したコマンドへの入力に利用できます。
$ ls -1 data.dat out.txt test.dat tmp.dat
■ファイルをカンマ区切で表示する
オプション「-m」を付けるとファイルをカンマ区切で表示します。
ファイル名をCSV形式で必要な場合に便利です。
$ ls -m data.dat, out.txt, test.dat, tmp.dat
■ディレクトリ内を再帰的に表示する
オプション「-R」を付けるとディレクトリ内を再帰的に表示します。
※結果が分かり易くなるようにオプション「-l」も付けています。
$ ls -R /home/ /home/: pakira /home/pakira: data.dat out.txt test.dat tmp.dat $ ls -lR /home/ /home/: 合計 0 drwx------. 4 pakira pakira 226 12月 9 17:10 pakira /home/pakira: 合計 0 -rw-rw-r-- 1 pakira pakira 0 12月 2 14:20 data.dat -rw-rw-r-- 1 pakira pakira 0 12月 2 14:21 out.txt -rw-rw-r-- 1 pakira pakira 0 12月 2 14:22 test.dat -rw-rw-r-- 1 pakira pakira 0 12月 2 14:23 tmp.dat
■ファイルサイズを分かりやすい単位で表示する
オプション「-lh」を付けるとファイルサイズを人間が見て分かりやすい単位で表示します。
$ ls -lh 合計 1002M -rw-rw-r-- 1 pakira pakira 1000M 12月 11 16:41 1G.dummy -rw-rw-r-- 1 pakira pakira 1.0K 12月 11 16:41 1K.dummy -rw-rw-r-- 1 pakira pakira 1.0M 12月 11 16:41 1M.dummy
■ファイルサイズが大きい順に表示する
オプション「-lS」を付けるとファイルサイズが大きい順に並び替えて表示します。
$ ls -lS 合計 1025028 -rw-rw-r-- 1 pakira pakira 1048576000 12月 11 16:48 1G.dummy -rw-rw-r-- 1 pakira pakira 1048576 12月 11 16:48 1M.dummy -rw-rw-r-- 1 pakira pakira 1024 12月 11 16:48 1K.dummy
■ファイルの最終アクセス日時を表示する
オプション「-lu」を付けるとファイルの最終アクセス日時を表示します。
※最終アクセス日時が表示されます。更新日時ではありません。
$ ls -lu 合計 0 -rw-rw-r-- 1 pakira pakira 0 12月 14 11:25 data.dat -rw-rw-r-- 1 pakira pakira 0 12月 14 11:25 out.txt -rw-rw-r-- 1 pakira pakira 0 12月 14 11:35 test.dat -rw-rw-r-- 1 pakira pakira 0 12月 14 11:25 tmp.dat
■タイプ識別子を付けて表示する
オプション「-F」を付けるとファイル名の後に、「タイプ識別子」を付けて表示します。
タイプ識別子は、次のとおりです。
・ディレクトリ 「/」
・シンボリックリンク 「@」
・実行可能ファイル 「*」
因みに、ディレクトリだけタイプ識別子をで表示させてたい場合は「-p」を使います。
$ ls -F / bin@ dev/ home/ lib64@ mnt/ proc/ run/ srv/ tmp/ var/ boot/ etc/ lib@ media/ opt/ root/ sbin@ sys/ usr/ $ ls -F /usr/bin GET* nmtui* HEAD* nmtui-connect@ POST* nmtui-edit@ VGAuthService* nmtui-hostname@ 〜以下省略〜
■iノード番号を表示する
オプション「-i」を付けるとファイル名の前に、「iノード番号」を付けて表示します。
※iノード番号は、ファイルを管理するために使われている数値になります。
$ ls -i / 676022 bin 16787862 home 50333311 mnt 12932 run 33576486 tmp 128 boot 1449 lib 152 opt 151 sbin 33575067 usr 3 dev 149 lib64 1 proc 16787863 srv 50331777 var 16777345 etc 33576485 media 33575041 root 1 sys
■ファイルのブロック数を表示する
オプション「-s」を付けるとファイル名の前に、「ブロック数」を付けて表示します。
※ブロック数は、ファイルサイズを1024バイトブロック単位で表示します。
$ ls -s / 合計 28 0 bin 0 dev 0 home 0 lib64 0 mnt 0 proc 0 run 0 srv 4 tmp 4 var 4 boot 12 etc 0 lib 0 media 0 opt 4 root 0 sbin 0 sys 0 usr $ ls -ls /usr/bin/ 合計 435564 16 -rwxr-xr-x. 1 root root 16217 5月 7 2020 GET 16 -rwxr-xr-x. 1 root root 16217 5月 7 2020 HEAD 16 -rwxr-xr-x. 1 root root 16217 5月 7 2020 POST 140 -rwxr-xr-x 1 root root 142328 4月 29 2021 VGAuthService 〜以下省略〜
■ファイルをダブルクオートで囲む
オプション「-Q」を付けるとファイルをダブルクオート(")で囲って表示します。
$ ls -Q / "bin" "dev" "home" "lib64" "mnt" "proc" "run" "srv" "tmp" "var" "boot" "etc" "lib" "media" "opt" "root" "sbin" "sys" "usr"
■拡張子のアルファベット順にソートする
オプション「-X」を付けるとファイルを拡張子のアルファベット順にソートします。
$ ls -X 2.a 3.b 1.c
▼ 動画での実行例
実行例で解説している内容を動画にしました。
動画の下にある解説と合わせて利用すると尚lsコマンドが理解できると思います。
無料Linux入門マニュアル無料ダウンロード
今だけ2,200円のLinux入門PDFマニュアルが【数量限定】で無料ダウンロードできます。
 Linux入門マニュアル無料ダウンロードはこちらをクリック
Linux入門マニュアル無料ダウンロードはこちらをクリック
<<関連記事>>
・pstree
・chsh
・finger
・du
・uname